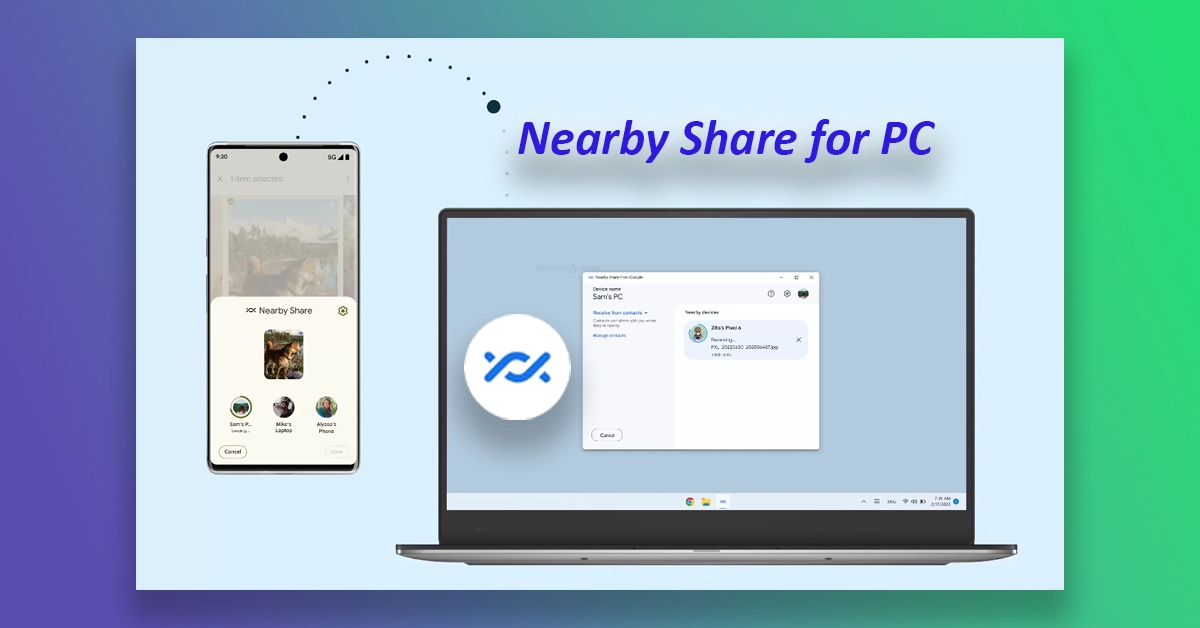
How to transfer files from Android to PC using Nearby Share
Snehil
- 0
Sharing files between devices is an essential aspect of modern computing. Whether you need to share documents, photos, or videos, having a fast and reliable method to transfer files between devices is crucial. Most of the time we just want to transfer some pics or videos to our PC on the go, but until now there was not a single reliable option for Android Users to transfer files from Android to PC wirelessly. iOS has had AirDrop feature for a long time now. But now, with the introduction of Nearby Share, available for Android and PC, sharing files has become much convenient and efficient than ever before.
Table of Contents
Nearby share for PC
Google has finally launched the beta version of Nearby Share for Windows, making it possible to transfer any type of file wirelessly between an Android device and a Windows PC. In this article, we will provide a comprehensive guide to walk you through the whole process, from installation to successfully transferring files between your devices.
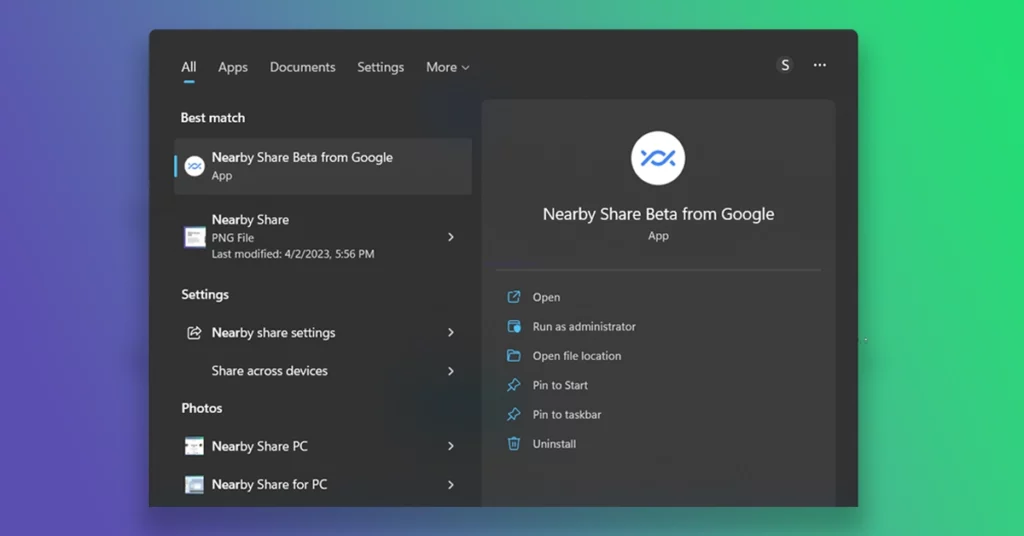
Installing Nearby Share on PC
Installing Nearby Share beta on your Windows PC is very simple. To begin, click on this download link or simply search for “Nearby Share for Windows” on Google and navigate to the download page. Next, click on “Get Started” to download the.exe installation file. Once the download is complete, open the file and follow the installation instructions. The process is straightforward and takes less than a minute to complete.
After the installation process is complete, you will be prompted to sign in with your Google account or use the app without an account. We recommend using the same Google account that you use on your Android device as it gives personalized sharing preferences. However, you can still use it even without signing in. Once you sign in, you will be directed to a page where you can adjust various settings related to sending and receiving files. You can also adjust these settings later in the app’s settings menu.
It’s worth noting that Nearby Share for Windows is a standalone app that can be accessed from the Start menu or App library. This is different from previous leaks that suggested it would be a plugin for Google Chrome. After opening the app, the first page you will see is where you can adjust your settings. Let’s take a closer look at how Nearby Share works and how you can use it to transfer files between your Android device and Windows PC.
Note: Currently, Nearby Share is only available for x86 based PCs running 64-bit version of Windows 10 and above. ARM devices are not supported. Along with this you need to have both Bluetooth and Wi-Fi working on your PC.
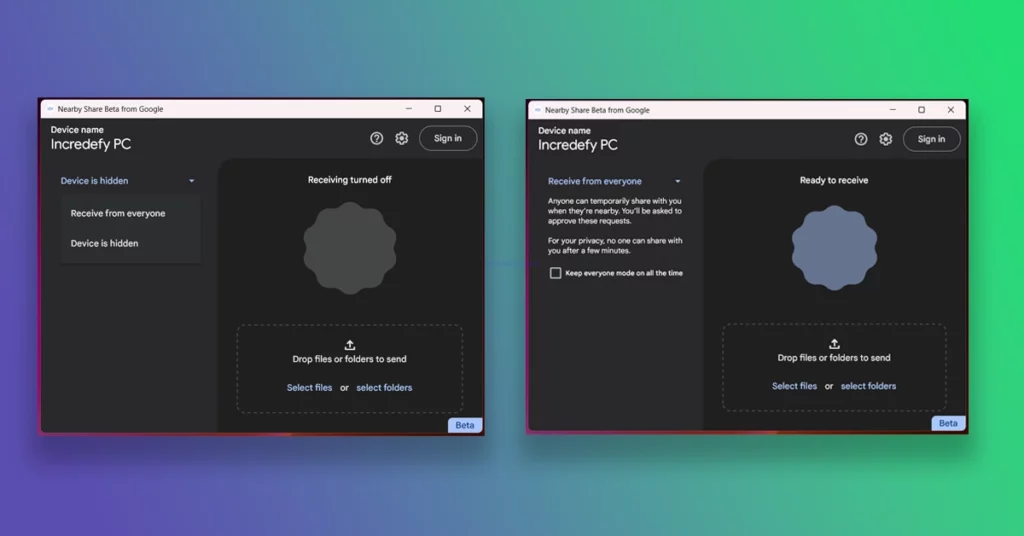
How Does Nearby Share Work?
To use Nearby Share, both devices need to have the feature enabled, and they must be close to each other. When you want to share a file, simply select the Nearby Share option and choose the device you want to send the file to. The recipient will receive a notification asking if they want to accept the file, and once they do, the transfer will begin.
For the sharing to work, it requires your Wi-Fi and the Bluetooth to be turned on, and here you will see a red message saying that Bluetooth is needed with the settings button that takes you right away to your Windows settings to activate the feature. Now let’s take a look at the app settings.
Firstly, you can choose a name for your PC. Secondly, you can choose which folder to save the received files to. The third and the most important option is the device visibility. It works pretty much in the same way as on your Android phone. The first choice is “everyone,” and this option will make you visible to anyone around you, but you have the ability to keep it on temporarily for a few minutes, and then it will switch back automatically to the last used option, or you can keep it on all the time, which is definitely not recommended.
Keep in mind that you will get the option to accept or decline the transfer request from unknown devices, but devices signed in with the same Google account can send files automatically to your PC without permission, and that’s the case with all other options.
The second choice is called “contacts,” which will make you visible only to the email contacts saved in your Google account, but you still need to approve or decline the request yourself. The third option is called “your devices,” and this will make you visible only to the devices signed in with the same Google account, and again, there is no need to approve or decline the request, but the transfer will start immediately. Lastly, you can hide your PC from everyone, including your devices, by choosing “no one,” but let us set mine to “everyone” for now.
One thing worth mentioning is that when you close the window, the app stays active in the background, so your visibility options will still apply even with the window closed. Back to settings, and here you have the option to activate send usage and Diagnostics data to help improve Nearby Share and the about section to show you the version.
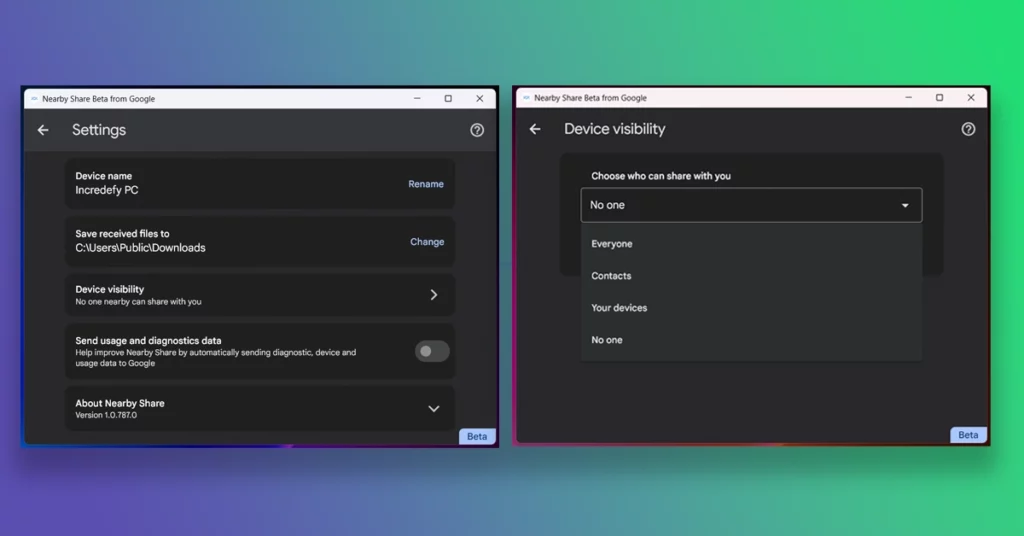
What is Nearby share?
Nearby Share is a feature that allows Android users to share files, links, and other types of content quickly and easily with other nearby devices. The feature uses Bluetooth and Wi-Fi Direct to create a fast and secure connection between devices, allowing users to share files without needing an internet connection.
Why Bluetooth and Wi-Fi both are required for Nearby Share?
Even though the transfers happen over a much faster Wi-Fi network, Bluetooth is still required for Nearby Share to establish a quick connection between devices before transferring files over Wi-Fi. Bluetooth is used to discover nearby devices that also have Nearby Share enabled and establish a secure connection between them.
Once the devices are paired over Bluetooth, Nearby Share will use Wi-Fi Direct to transfer files between them. This two-step process helps ensure faster and more reliable transfers than if the devices relied solely on Wi-Fi to establish a connection and transfer files.
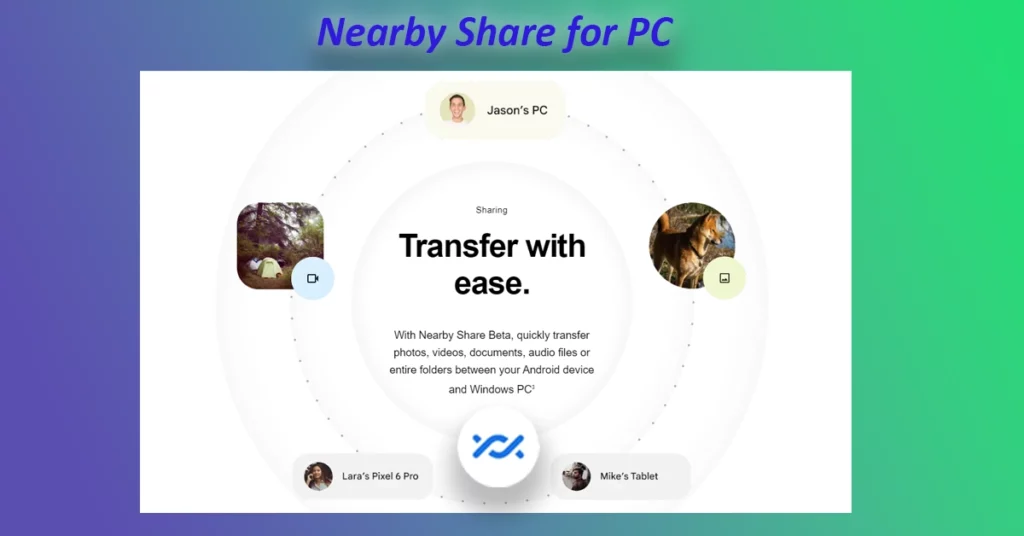
Benefits of Nearby Share
Nearby Share offers several benefits over traditional file-sharing methods. Most of the time you don’t want to connect a USB cable to transfer your files from Android to PC and vice versa. While there are a few apps to transfer your files, but that requires full phone syncing, which are mostly very intrusive.
And non-invasive apps mostly refuse to connect seamlessly. Here comes the saviour, Nearby Share. The first advantage is that Nearby Share is incredibly fast, allowing users to transfer large files in seconds. Second, it’s more secure than other methods, as it uses a direct connection between devices, making it harder for hackers to intercept files. Third, it doesn’t sync all your apps, text messages, phonebook etc to your PC. Finally, it’s convenient, as it doesn’t require an internet connection and works even when users are offline.
Conclusion
In conclusion, Nearby Share is an excellent feature that offers a convenient, fast, and secure way to share files between Android devices. It’s easy to use, and it works without an internet connection, making it a valuable tool for anyone who needs to share files regularly. If you haven’t already tried it out, give it a shot and experience the benefits for yourself.
FAQs
What is Nearby Share beta for Windows?
Nearby Share beta for Windows is a new feature released by Google that enables you to transfer files wirelessly between your Android phone or tablet and your Windows PC.
How can I install Nearby Share beta on my Windows PC?
To install Nearby Share beta on your Windows PC, you can click the download link provided in the article or search for “Nearby Share for Windows” on Google and navigate to the download page. Then, download the exe installation file, open it, and follow the instructions to complete the installation process.
Which PCs are supported for Neraby Share?
Currently, only Windows systems running on x86 artictecture CPUs and 64-bit version of Windows 10 and above support Nearby Share. ARM based Windows aren’t supported yet.
Does my PC need both Wifi and Bluetooth for Nearby Share to work?
Yes, without either of these, Nearby Share won’t work. Bluetooth is required for Nearby Share to establish a quick connection between devices before transferring files over Wi-Fi.
Do I need a Google account to use Nearby Share beta for Windows?
No, you don’t necessarily need a Google account to use Nearby Share beta for Windows. However, it’s recommended to use the same Google account on both your Android device and your Windows PC to get more ways to adjust your sharing preferences.
Is Nearby Share for Windows a standalone app or a plugin in Google Chrome?
Nearby Share for Windows is a standalone app that you can access from the start menu. It’s not a plugin in Google Chrome, as previously leaked.
Can i transfer files from Android to PC wirelessly?
Yes you can transfer files from Android to PC wirelessly without even signing in on your PC. Nearby Share allows you to seamlessly transfer files just like AirDrop for iOS devices.


